Далее переходим к настройке компьютерной сети в ресивере. Для этого ресивер должен быть подключен "прямым" сетевым кабелем к роутеру или ADSL-модему, переведенному в режим роутера, на которых должен быть настроен выход в интернет для подключения ресивера к глобальной сети. Или подключить к компьютеру при помощи "кроссоверного" сетевого кабеля. В случае возникновения проблем с укладкой сетевого кабеля можно воспользоваться беспроводными Wi-Fi точками доступа, которые позволят организовать локальную сеть без использования проводов.
Самым простым способом подключения ресивера к роутеру или ADSL-модему является активация на них сервера DHCP, таким образом, роутер или модем автоматически пропишет необходимые параметры локальной сети для Galaxy Innovations. Для этого выполняем подключение сетевого кабеля к ресиверу, заходим из главного меню в "Установки/Установки Сети", где указываем напротив "DHCP" - "Вкл" для получения ресивером сетевых настроек от роутера или ADSL-модема.

В случае, если вы не используете DHCP сервер на роутере, ADSL-модеме или подключаете ресивер к компьютеру, то необходимо выбрать свободный IP адрес из вашей локальной сети, который будет присвоен Galaxy Innovations и прописать необходимые параметры в настройках сети ресивера. Для этого заходим из главного меню в "Установки/Установки Сети" и напротив "DHCP" указываем - "Выкл".
После этого вводим вручную параметры локальной сети: "IP Адрес" - прописываем IP адрес ресивера из вашей локальной сети, например - 192.168.0.5, этот адрес должен быть свободным и не использоваться другим устройством, подключенным к вашей сети. "Маска Подсети" - указываем маску подсети, в большинстве случаев используется - 255.255.255.0, но может быть и другая. "Шлюз" - прописывается IP адрес роутера, ADSL-модема или компьютера, на котором настроено соединение с интернетом. "Первый DNS" - вводим необходимый IP адреса 1-го DNS сервера, используемого вашим интернет-провайдером. "Второй DNS" - вводим необходимый IP адреса 2-го DNS сервера, используемого вашим интернет-провайдером.

После этого на пульте нажимаем кнопку "MENU" для сохранения введенных параметров.
Чтобы произвести простую проверку доступности вашего ресивера в сети, необходимо выполнить ping ресивера с компьютера. Для этого на компьютере с операционной системой Windows нажимаем кнопку "Пуск", выбираем строчку "Выполнить…" и вводим в открывшемся окне команду: ping 192.168.0.3, где вместо 192.168.0.3 - указываем IP адрес ресивера Galaxy Innovations, который выделил ему DHCP сервер или вы ввели вручную. После этого нажимаем кнопку "ОК" и наблюдаем обмен ICMP пакетов между ресивером и компьютером.

В случае, если у вас будет выводиться ошибка - "Превышен интервал ожидания для запроса.", необходимо будет проверить подсоединение сетевого кабеля к ресиверу, работу ADSL-модема или роутера, правильность ввода IP адреса ресивера, а также перепроверить сетевые настройки ресивера, в случае если вы вводили их вручную, а не получили через DHCP-сервер.
Для выполнения развернутой проверки настройки сети Galaxy Innovations на предмет наличия доступа ресивера в интернет при подключении через роутер или ADSL-модем с поднятым соединением через интернет-провайдера - на компьютере с операционной системой Windows нажимаем кнопку "Пуск", выбираем строчку "Выполнить…" и вводим в открывшемся окне команду telnet 192.168.0.3, где вместо 192.168.0.3 - указываем соответствующий IP адрес ресивера Galaxy Innovations. После этого на предложение ввести логин - вводим: root, пароль вводить не нужно. Далее вводим команду:
ping 213.180.204.3
которая проверит соединение с интернетом путем выполнения пинга сайта Яндекс через IP адрес.
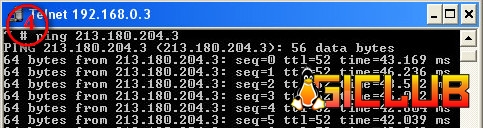
Для выхода из команды пинга необходимо вместе нажать кнопки "Ctrl Z". Если имеются ошибки в настройке соединения, то Telnet выдаст сообщение - Require Timeout. Затем через Telnet вводим команду:
ping
http://www.ya.ruкоторая проверит правильность настройки DNS сервера провайдера, который позволит работать с сайтами через использование доменных имен. Если имеются ошибки в настройке DNS сервера, то Telnet выдаст сообщение - Host name lookup failure.
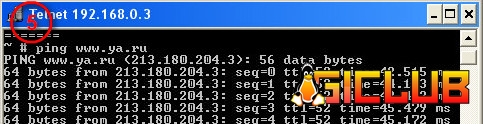
В случае, если на компьютере или роутере используется файрвол или межсетевой экран, то в них должны быть разрешены запросы через порты 21, 23, 80 для IP адреса Galaxy Innovations. Порт 21 используется для подключения к ресиверу через FTP-клиент, который позволит копировать или изменять содержимое выбранных файлов для произведения настроек ресивера. Порт 23 используется для подключения к ресиверу через Telnet для запуска определенных команд на ресивере и отладки приложений. Порт 80 используется для доступа к ресиверу через WEB-интерфейс.




